Solution: Four Steps to repair Tally Memory Access Violation -(Software Exception 0xC0000005)
Article by: charles
Last Modified: 2025-10-24 08:47:30
If you have been working with Tally for sometime, you might have come across 'Memory Access Violation' error with some code - '0xC0000005'. This usually spells doom to many users. Luckily, there are somethings you can do to attempt to solve the problem.
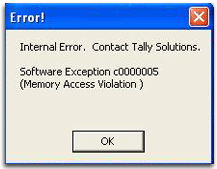 If you have been working with Tally for sometime, you might have come across
'Memory Access Violation' error with some code - '0xC0000005'. This usually spells
doom to many users. Luckly, there are somethings you can do to attempt to solve the problem.
If you have been working with Tally for sometime, you might have come across
'Memory Access Violation' error with some code - '0xC0000005'. This usually spells
doom to many users. Luckly, there are somethings you can do to attempt to solve the problem.
Step 1: Edit the Tally.ini Configuration File
There is a setting that tells Tally to automatically load a company. Supposing the company file is corrupted, you might never start Tally. So disable it. The 'Tally.ini' file is in Tally directory.
Save the file, close and start Tally. If Tally starts without issues, then your default company file is corrupted and you will need to carry out repair outlined later in this article.
Step 2: Adjust Screen Resolution
Tally has issues when being used with fewer colours. Additionaly, different versions of windows have different minimum requirements. Access Display Settings in the control panel and change Display Settings as follows:

Windows 2K/XP/Vista/Win7:
Windows 98:
For Windows 98, ensure that Font Size is set to 'Small Fonts' otherwise Tally may goof. Once this has been done, restart you computer and start Tally. If you still have problems, try the next step.
Step 3: Remove/Delete Printers
Yes, sometimes Tally has a thing with printers! Make sure you have printer installation CDs nearby. Delete the configured printers (including vitual printers). Go to Start > Control Panel > Printers & Faxes. Try to fire tally. If it works, re-install only printers that you use and you should be fine.
Step 4: Contact Tally Support
At this point, you probably have a more complex problem - this should not make you give up. Contact Tally solutions for more help.
How to Repair Damaged Company File
Restore older backup
In 'Step 1' above, you might have established the problem to be a corrupt company file.
- Change to directory to the location where data is stored, usually 'Data' in the tally folder.
- Company files are named using numbers - eg: 1001, 2002 e.t.c. Copy the corrupt company folder to a safe place.
- Delete contents of the corrupt compnay folder.
- Start Tally and restore your latest backup.
Now, start Tally and you should be fine!
If you encounter 'Memory Access' error while editing a record
Sometime everything works well so long as you are not deleting or modifying a record. I noticed that, for some unknown reasons this problem arises when I try to delete a certain record. I have tried to re-produce this scenario without success. Here is what you can do if you have this kind of problem:
- Carry out instructions outlined in 'How to Repair Damaged Company File' above.
- Start Tally and press 'CTRL+ALT+R'
- You will be asked to rewrite the company file. Select the problematic company and accept to re-write.
- Once the process is complete, exit tally.
This problem may also be caused by the use of the unsupported currency symbol for the Indian Rupee (Rupakara font). The issue affects users of Windows Vista, 7 and Windows Server versions 2008 and 2008 R2 and can be fixed by applying this patch .

Start Tally and edit your records without. If you still have difficulties, then contact Tally Solutions.




